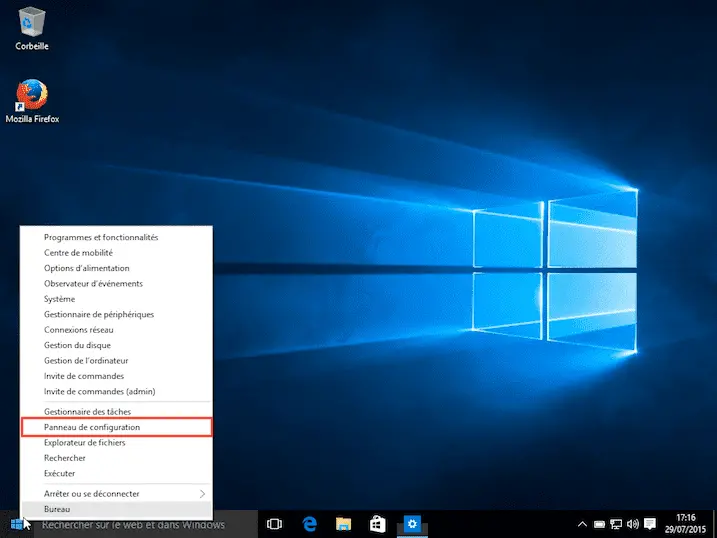Quand vous achetez un nouvel ordinateur avec un système d’exploitation Windows, vous disposez systématiquement du navigateur Microsoft Edge. Sachez que ce navigateur est facilement modifiable !
Que ce soit sur votre iPhone, votre smartphone Android, votre tablette ou votre Pc de bureau, apprenez en suivant les conseils de geek-infos à modifier votre navigateur par défaut au niveau de Windows 7, 8, 10 ou 11 !
Choisissez un navigateur plus rapide et plus sécurisé ! Nous vous montrons comment l’installer et le définir par défaut.
Que veut dire un navigateur par défaut ?
Facilitant la navigation sur Internet, ces interfaces permettent à l’utilisateur d’accéder sur la toile au contenu de son choix.
Qu’il soit de format vidéo, image ou texte, le document ou le contenu qu’un internaute va consulter passera systématiquement par l’utilisation d’un navigateur.
La première interface navigateur a été lancée en 1995 par la firme Microsoft : Internet Explorer ! Depuis, plusieurs navigateurs proposant des performances de plus en plus puissantes ont vu le jour.
L’expérience du réseau le plus vaste du monde qu’est le ‘’ Web ’’ devient de plus en plus attrayante grâce ces interfaces. Un navigateur doit être sécurisé, doit respecter les données confidentielles et de vie privée mais également vous protéger contre toute manœuvre de pistage.
Ceux que vous rencontrerez le plus souvent sont :
- Microsoft Edge
- Opera
- Mozilla Firefox
- Google Chrome
Sinon, d’autres navigateurs plus spécialisés vous proposeront un cadre beaucoup plus sécurisé tels que : ‘’ DuckDuckGo Privacy Browser ‘’, ‘’ Opera GX Gaming Browser ‘’…
L’OS Windows de votre ordinateur définit systématiquement un navigateur par défaut même si vous en disposez de plusieurs.
Le navigateur enregistre les pages que vous visitez fréquemment et optimise toutes les applications web que vous utilisez.
Voici comment faire pour définir Chrome en tant que navigateur par défaut sur Windows 10 ?
Étant un des navigateurs les plus utilisés sur le Web, Google Chrome est un outil de navigation fluide, pratique et en perpétuelle évolution ; voici comment l’installer :
- Sur le bureau de votre Pc Windows 10, allez dans le menu ‘’ Démarrer ‘’ et tapez ‘’ Applications par défaut ‘’
- Allez dans ‘’ Applications par défaut ‘’
- Défilez la liste jusqu’à l’option ‘’ Web Browser ‘’ (Ou navigateur par défaut)
- Cliquez dessus, une autre liste s’affiche avec plusieurs navigateurs (celui que vous choisirez sera votre navigateur par défaut)
- Sélectionnez ‘’ Google Chrome ‘’ et voilà c’est désormais le navigateur par défaut de votre ordinateur quand vous êtes sur Internet
Comment changer de Chrome à Firefox ou à Avast Secure Browser dans Windows 7 et 8 ?
- Au niveau du menu ‘’ Démarrer ‘’, lancez le ‘’ Panneau de configuration ‘’
- Allez dans ‘’ Programmes ‘’ (Si le menu ‘’ Programmes ‘’ ne s’affiche pas, en haut à droite cliquez sur ‘’ afficher les catégories ‘’)
- Choisissez ‘’ Programmes par défaut ‘’
- Définir ‘’ vos programmes par défaut ‘’
- À gauche de l’écran, une liste de navigateurs va s’afficher : Choisissez celui que vous voulez définir par défaut (Par exp : « Avast Secure Browser », « Mozilla Firefox », « Google Chrome »…) puis cliquez sur l’option ‘’ Définir ce programme par défaut ‘’
- Et pour une personnalisation encore plus poussée des fichiers lancés sur votre navigateur, passez par l’option ‘’ Choisir les paramètres par défaut pour ce programme ‘’
Comment naviguer sur Internent en utilisant « Opera » par défaut ?
La procédure est simple et facile à appliquer :
- Commencez par lancer une page « Opera »
- Une fois sur la page d’accueil, allez à gauche et cliquez sur la roue qui représente l’accès aux menu « Paramètres«
- Il faut retrouver au niveau du menu « Paramètres » le champ « Navigateur par défaut »
- Cliquez dessus et définissez « Opera » comme votre navigateur par défaut
Comment modifier votre navigateur par défaut sur Windows 11 ?
Pour définir Chrome ou tout autre navigateur comme navigateur par défaut sur Windows 11, suivez ces étapes :
Ouvrir les paramètres des applications par défaut
Cliquez sur le bouton Démarrer dans la barre des tâches ou appuyez sur la touche Windows de votre clavier.
Dans la barre de recherche, tapez Applications par défaut et sélectionnez l’option qui apparaît sous Paramètres.
Choisir le navigateur par défaut
Faites défiler vers le bas jusqu’à la section Navigateurs Web.
Vous verrez une liste des navigateurs web installés sur votre système, y compris ceux comme Microsoft Edge, Chrome, Firefox…
Définir Chrome comme navigateur par défaut
Cliquez sur le navigateur que vous souhaitez définir comme navigateur par défaut, par exemple, Chrome.
Vous verrez un bouton Définir par défaut à côté du nom du navigateur. Cliquez dessus pour faire de Chrome votre navigateur par défaut pour tous les types de fichiers et de liens web.
Options avancées
Si vous préférez définir des navigateurs différents pour certains types de fichiers ou de liens, cliquez sur Options avancées.
À partir de là, vous pouvez choisir des navigateurs différents pour les protocoles web spécifiques comme HTTP, HTTPS, FTP… Ainsi que pour les types de fichiers tels que HTML, PDF…
Installation d’un outil antivirus Windows 11
Bien que cela ne soit pas directement lié à la définition du navigateur par défaut, il est recommandé d’installer un antivirus dédié pour renforcer la sécurité de votre système et de votre navigation web.
Comment modifier le navigateur par défaut sur un Mac ?
Pour changer le navigateur par défaut sur un Mac depuis Safari vers un autre navigateur comme Chrome ou Firefox, suivez ces étapes :
- Vérifiez l’installation du navigateur de votre choix
Assurez-vous que le navigateur web que vous souhaitez définir comme navigateur par défaut est installé sur votre Mac. Par exemple, Chrome ou Firefox.
- Accédez aux préférences système
Cliquez sur l’icône de la Pomme située dans le coin supérieur gauche de votre écran.
- Ouvrez les préférences système :
Dans le menu déroulant qui apparaît, sélectionnez Préférences système.
- Accédez aux paramètres généraux
Dans la fenêtre des Préférences Système, localisez et cliquez sur l’icône Général.
- Choisissez un navigateur par défaut
À côté de l’option Navigateur web par défaut, vous verrez un menu déroulant. Cliquez dessus pour ouvrir les options disponibles.
- Sélectionnez votre navigateur préféré
Choisissez le navigateur que vous souhaitez utiliser comme navigateur par défaut à la place de Safari. Par exemple, sélectionnez Chrome ou Firefox dans la liste.
- Enregistrez vos modifications
Une fois que vous avez sélectionné votre nouveau navigateur par défaut, fermez la fenêtre des Préférences Système pour enregistrer vos paramètres.
Protégez-vous contre les actions malveillantes des Hackers en ligne
Outre la définition par défaut de votre navigateur, il faut également penser au côté sécurité et confidentialité de vos données.
Dans cette optique, plusieurs programmes se distinguent dont « Avast Secure Browser » !
Doté d’une multitude de fonctionnalités, ce navigateur web gratuit permet notamment le blocage des publicités, d’alléger la navigation, d’empêcher le suivi des Trackers…
Contrôlez mieux la diffusion de vos données, contrez les éventuelles actions de pirates et soyez bien protégé contre les sites malveillants.
Découvrez beaucoup plus de fonctions performantes et gratuites avec le navigateur « Avast Secure Browser » !
Pour plus d’informations, suivez régulièrement l’actualité geek-infos.com !